Содержание
Windows 10, 7: - На компьютере-сервере (который в МИСиС) нажать правой кнопкой мыши на «Мой компьютер»/ «Этот компьютер» -> Свойства -> Настройка удаленного доступа (слева наверху).
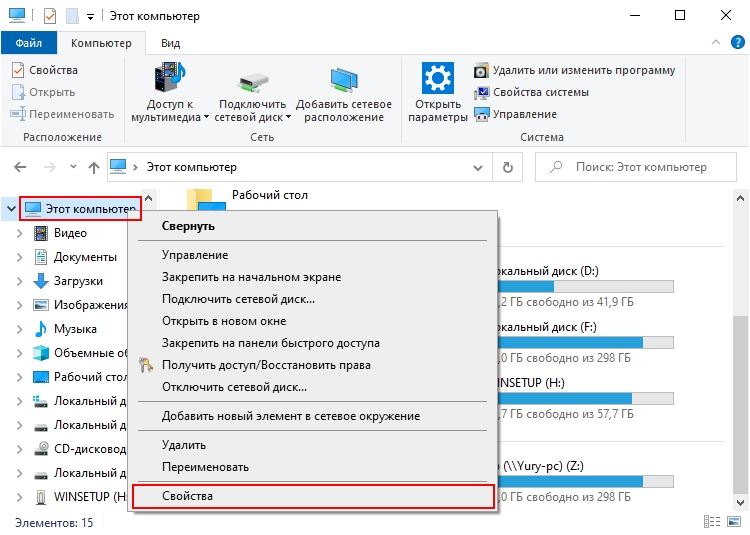
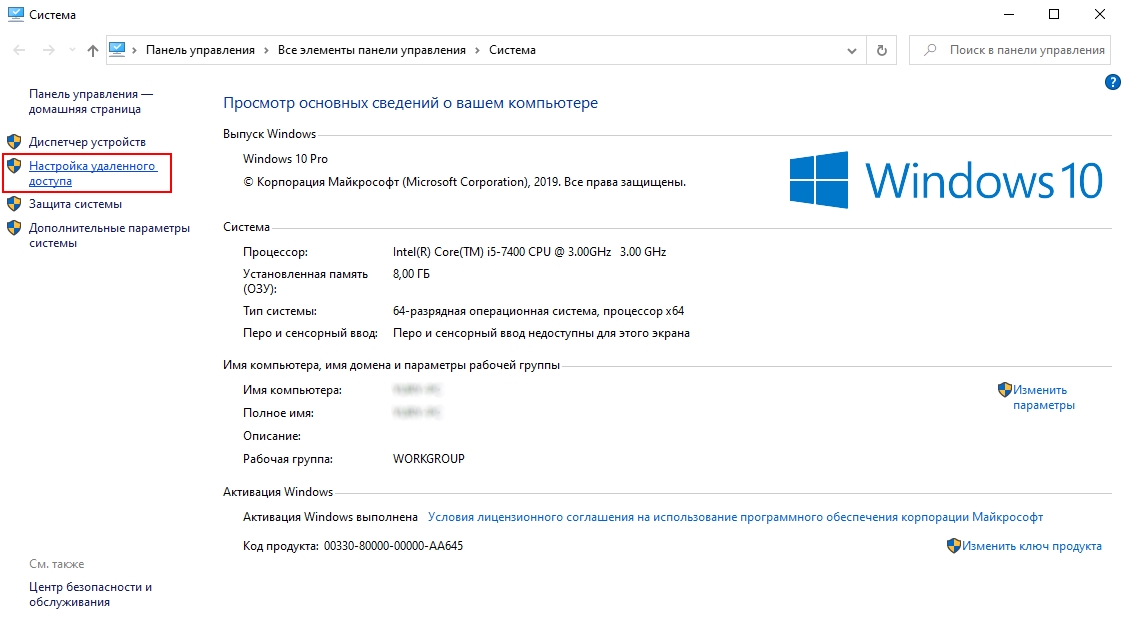
В разделе “Удаленный рабочий стол” активировать пункт “Разрешить удаленные подключения к этому компьютеру” и снять галочку с подпункта под ним.
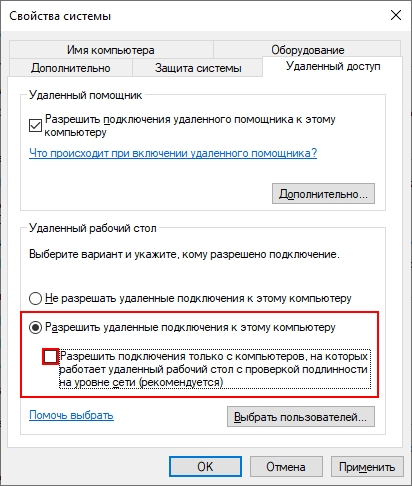
Чтобы разрешить вход в другие учетные записи пользователей, добавьте их, нажав на “Выбрать пользователей” и введя их имена.
- Зайти в Панель управления -> электропитание (отображается в режиме мелких значков, которые выбираются справа сверху) -> настройка схемы электропитания -> “переводить компьютер в спящий режим” = “никогда” -> нажать на “сохранить изменения”.
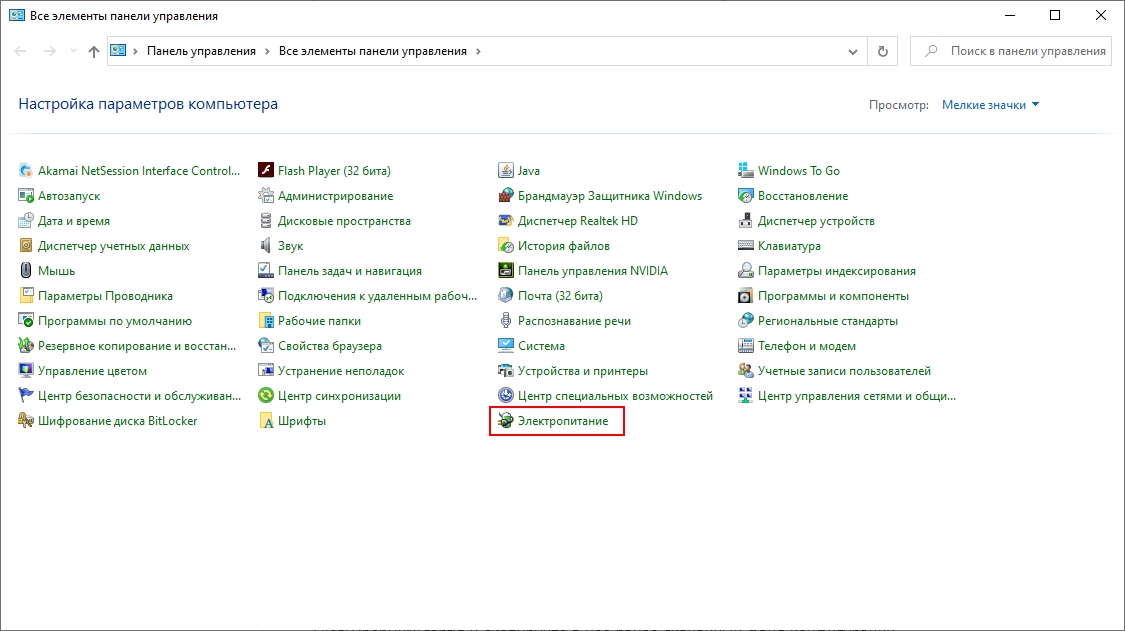
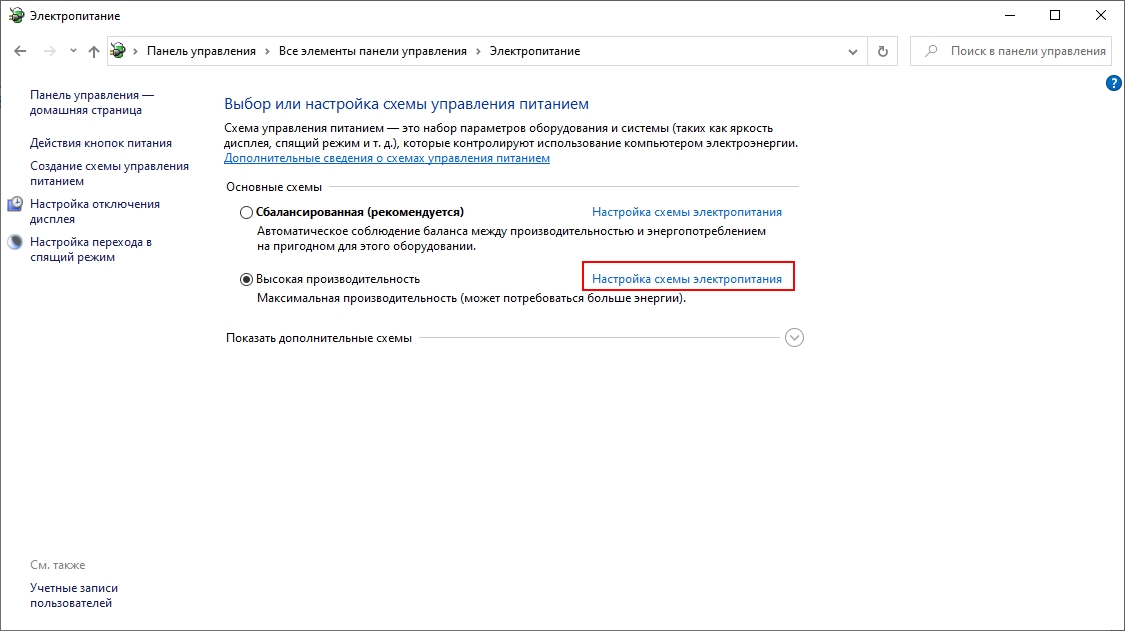
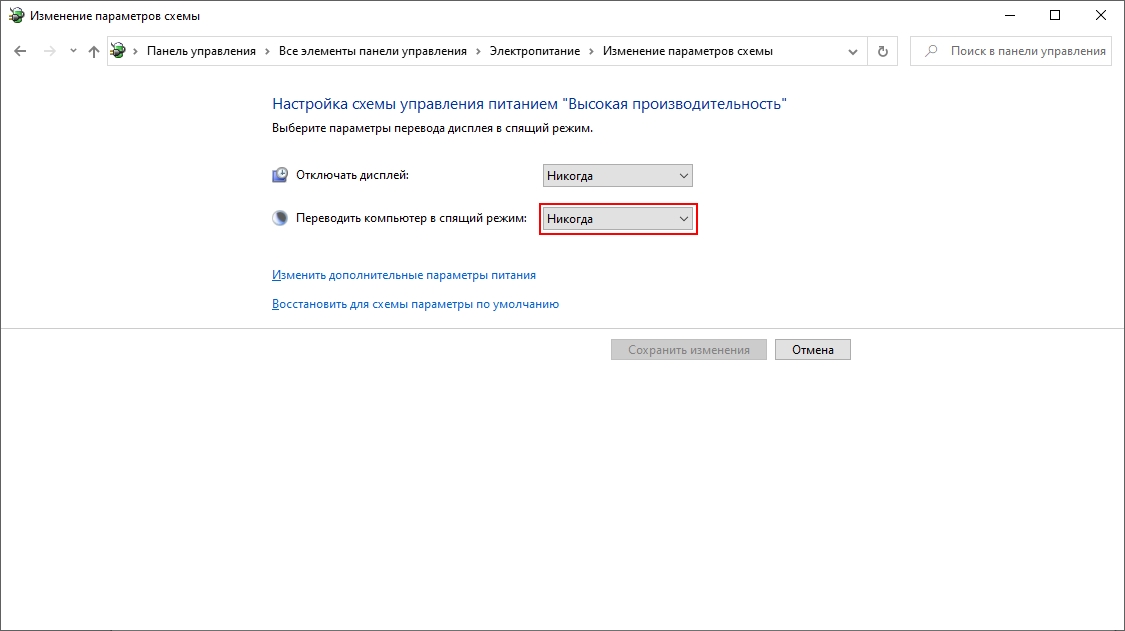
- Отключите обновления: Win+R -> Services.msc -> нажмите правой кнопкой мыши по службе “Центр обновления Windows” -> Свойства -> переключить на «Отключена» -> нажать на кнопку «остановить».
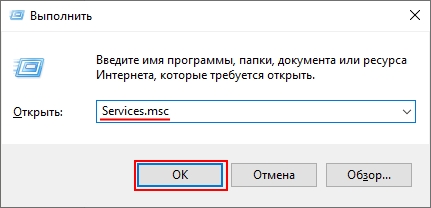
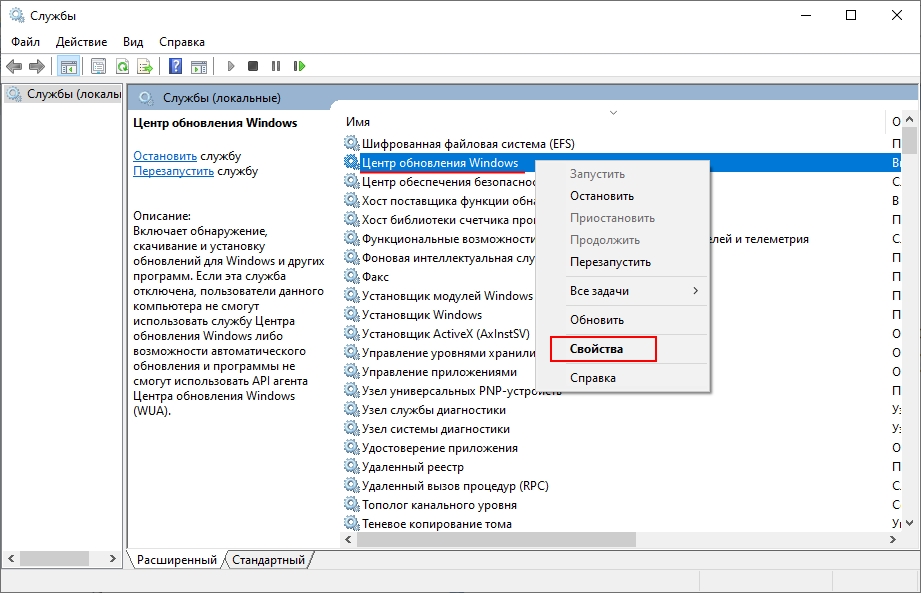
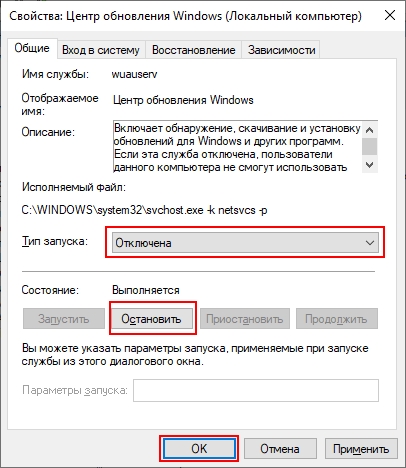
- Поставить на компьютере пароль высокой сложности, если он простой или отсутствует. Для этого нажать Ctrl + Alt + Delete -> “Сменить пароль”.
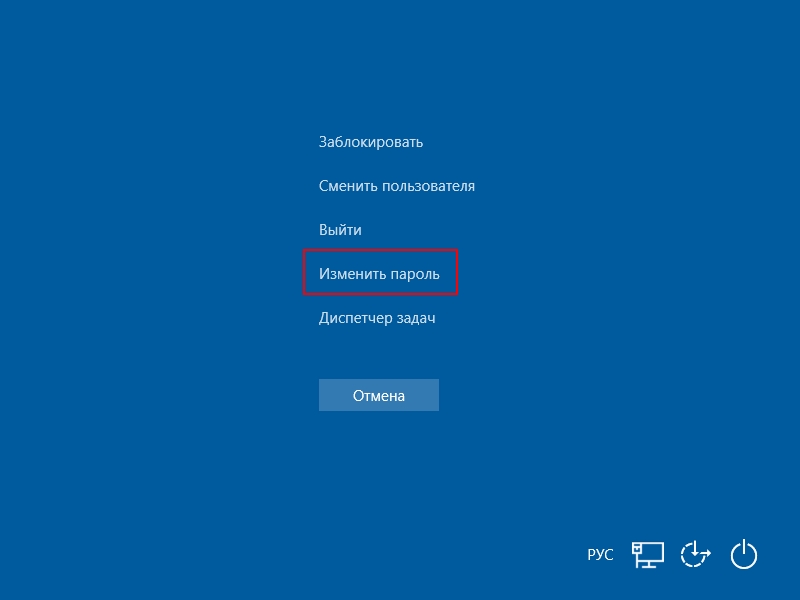
- Посмотреть IP-адрес компьютера-сервера: Win+R -> cmd -> ipconfig (например, 10.1.23.44 и слева не должен быть написан «основной шлюз»).
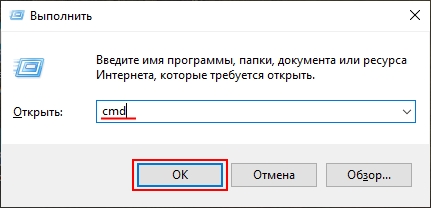
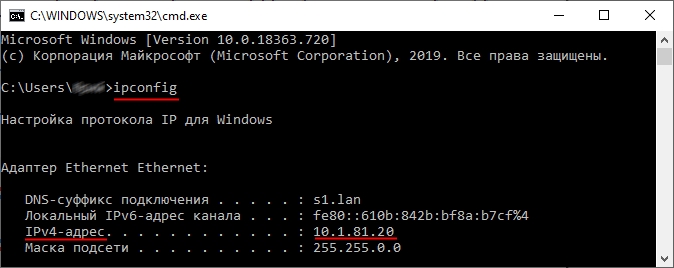
- На компьютере-клиенте (ДОМАШНИЙ компьютер, с которого вы будете подключаться) необходимо настроить OpenVPN.
Скачайте и установите OpenVPN (последнюю версию с официального сайта, если она не работает, то версию 2020 года)
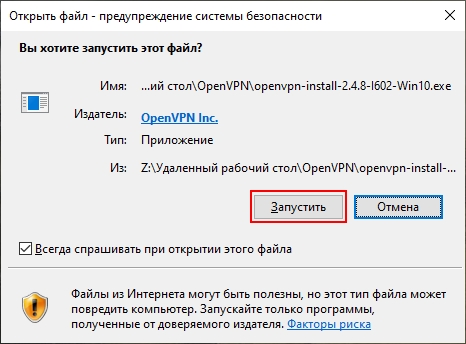
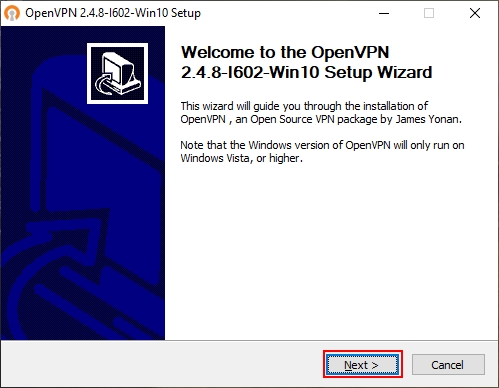
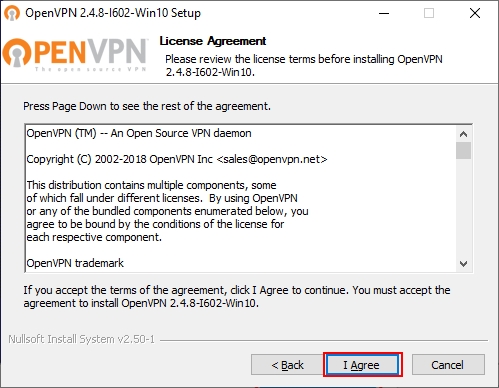
- Обязательно установите пакет драйверов для TAP-устройств, который будет предложен при установке. При установке поставить галочку на Advanced.
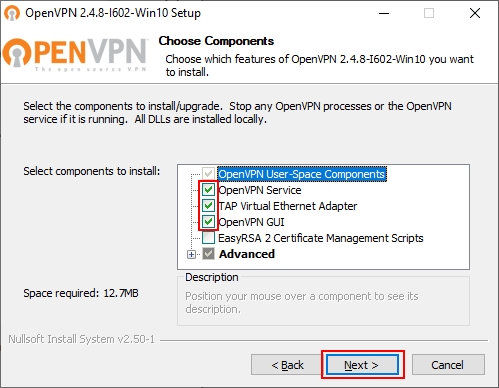
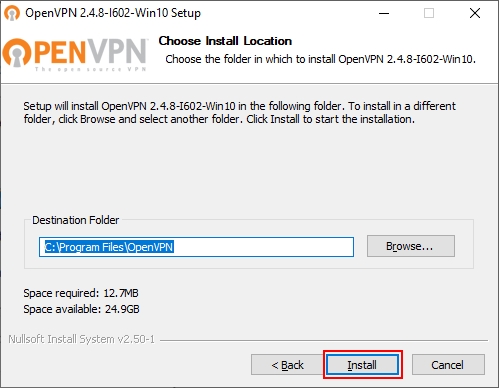
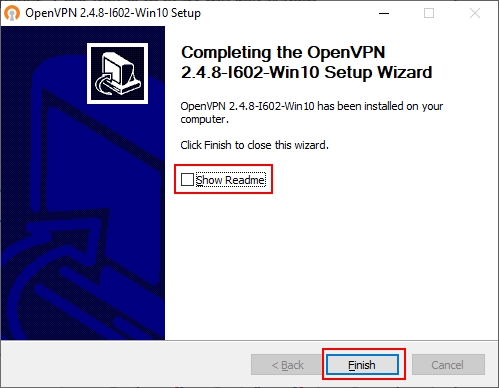
- Скачайте файл новый файл конфигурации.
Если основной файл конфигурации не работает, скачайте дополнительный файл конфигурации.
Если устранить проблему не удалось (если компьютер старый), то скачайте старый файл конфигурации.
Далее, запустите программу OpenVPN через ярлык на рабочем столе
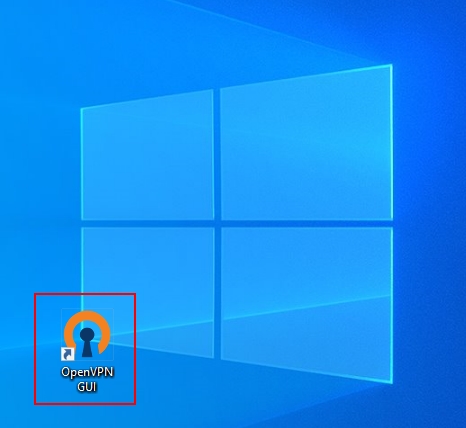
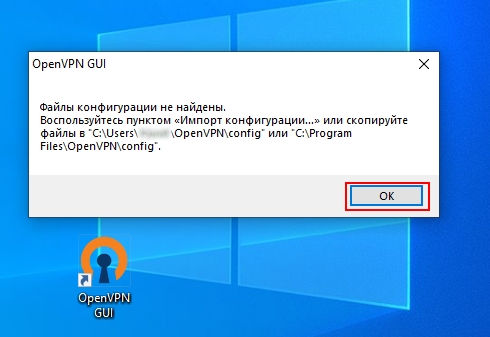
- Затем в правом нижнем углу нажмите правой кнопкой мыши по значку OpenVPN
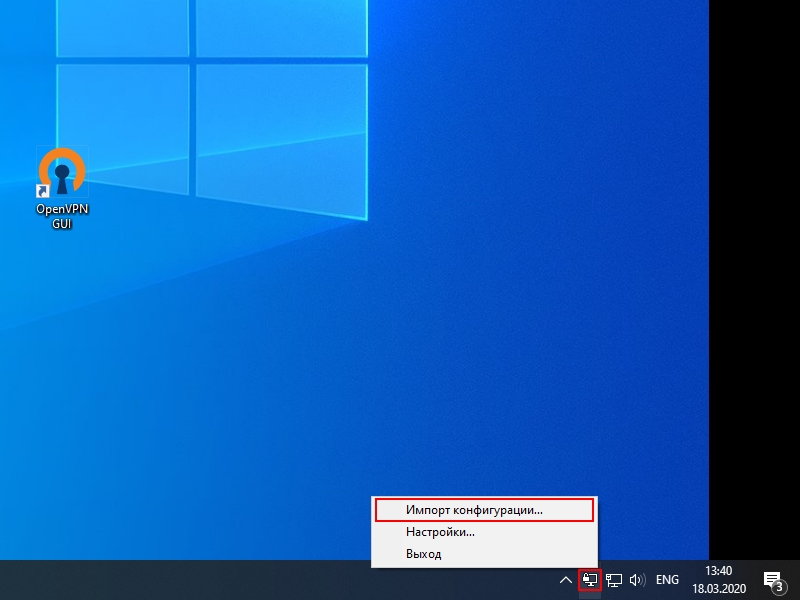
- Импортируйте скачанную ранее конфигурацию
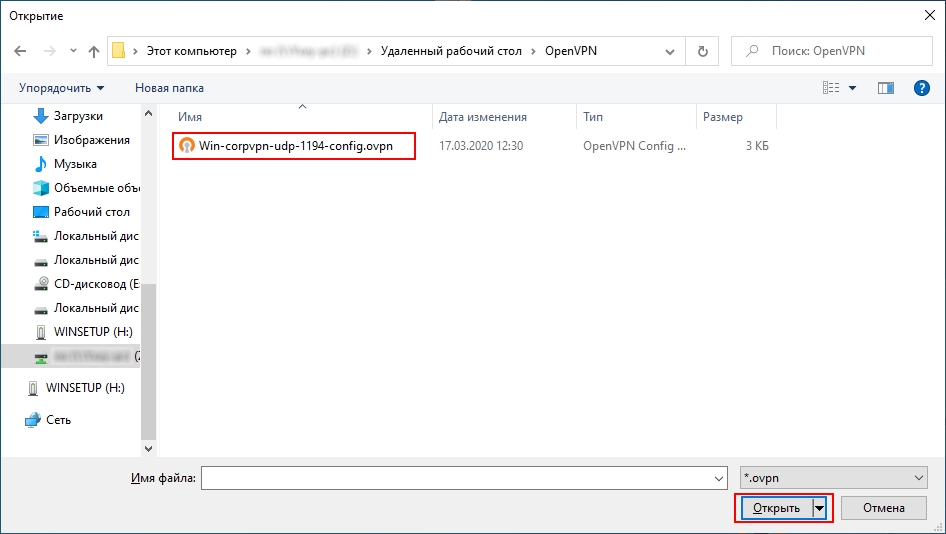
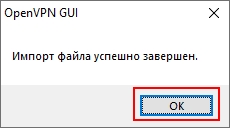
- Двойным нажатием левой клавиши мыши по иконке в трее или одинарным нажатием правой клавиши мыши выберите "Подключиться", клиент начнет устанавливать соединение и запросит логин и пароль (данные корпоративной почты). Введите Ваш корпоративный логин и пароль (данные от личного кабинета сайта МИСиС)
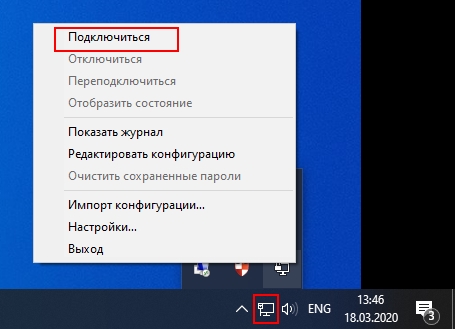
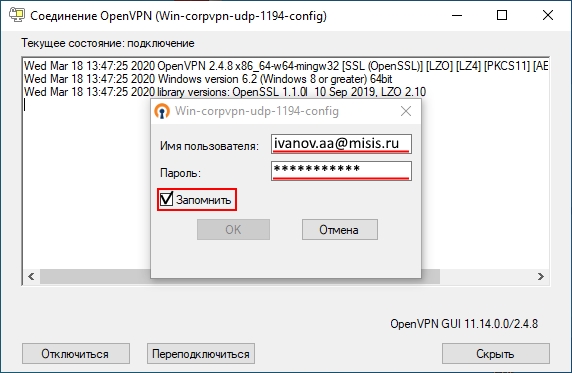
- При активном подключении к VPN-серверу иконка станет зеленого цвета и будет показано сообщение с назначенным ему локальным ip-адресом
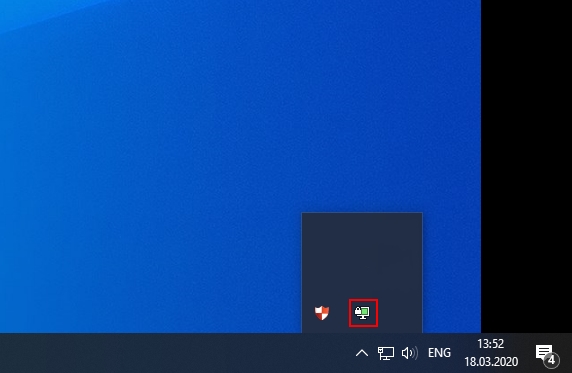
- Добавьте OpenVPN в автозагрузку. Для этого необходимо нажать правой кнопкой мыши по значку VPN в панели задач (см. скриншот выше), перейти в настройки и поставить галочку “Запускать OpenVPN вместе с Windows”.
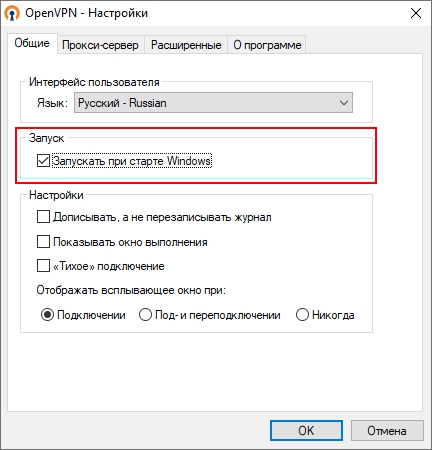
- После установки и включения OpenVPN на компьютере-клиенте ввести Win+R -> mstsc (Или найдите в поиске "Подключение к удалённому рабочему столу") -> ввести ip-адрес сервера (см пункт 5) -> параметры -> убедиться, что во вкладке “локальные ресурсы” стоят галочки на “принтеры” и “буфер обмена”-> “Подробнее” -> при необходимости дать доступ к дискам и портам -> нажать “подключить”
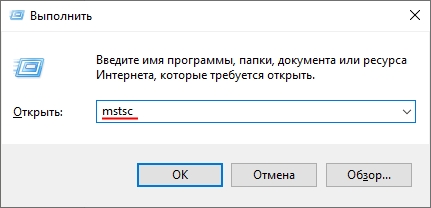
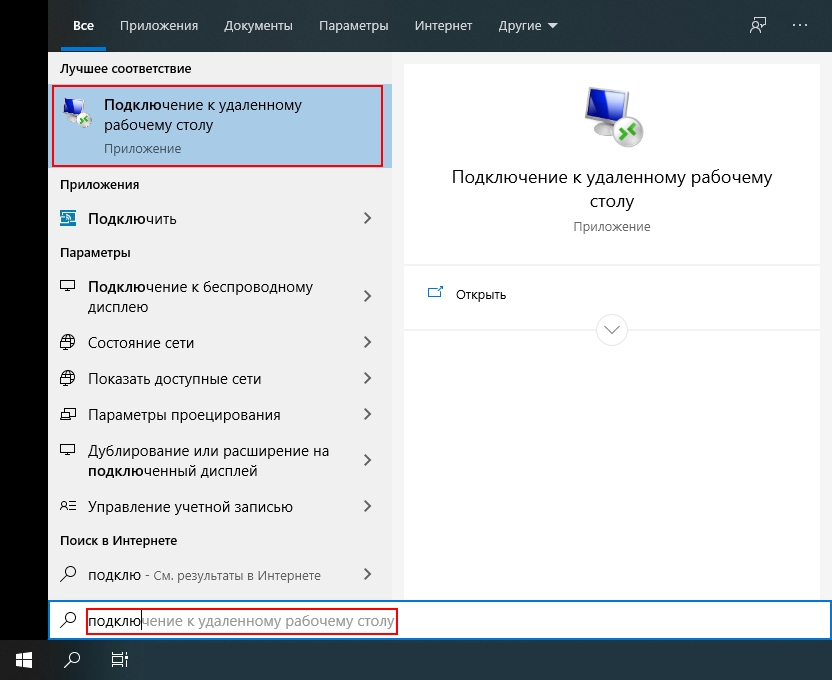
- В поле "Пользователь" вам необходимо указать имя пользователя вашего рабочего ПК, нажать "Подключить".
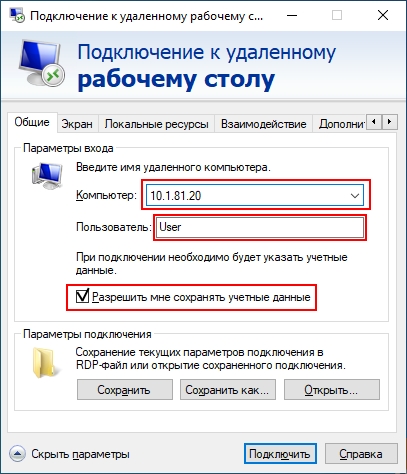
- Далее введите пароль от вашего рабочего компьютера (к которому необходимо подключиться), поставьте галочку на “Запомнить меня”, нажмите “ок”.
После чего в появившимся окне поставьте галочку “Больше не выводить запрос о подключениях к этому компьютеру” -> нажмите “да”.
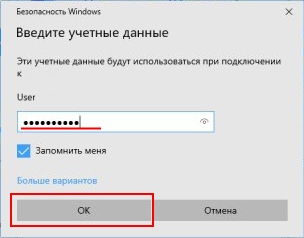
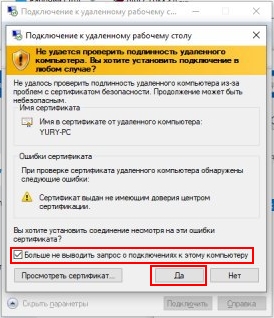
- Закрепите “Подключение к удаленному рабочему столу” на панели задач. Для этого найдите в «Пуск» или через поиск программу «Подключение к удаленному рабочему столу», нажмите на нее правой кнопкой мыши -> «Закрепить на начальном экране»
Если у вас установлена Домашняя версия операционной системы Windows перейдите по ссылке. |